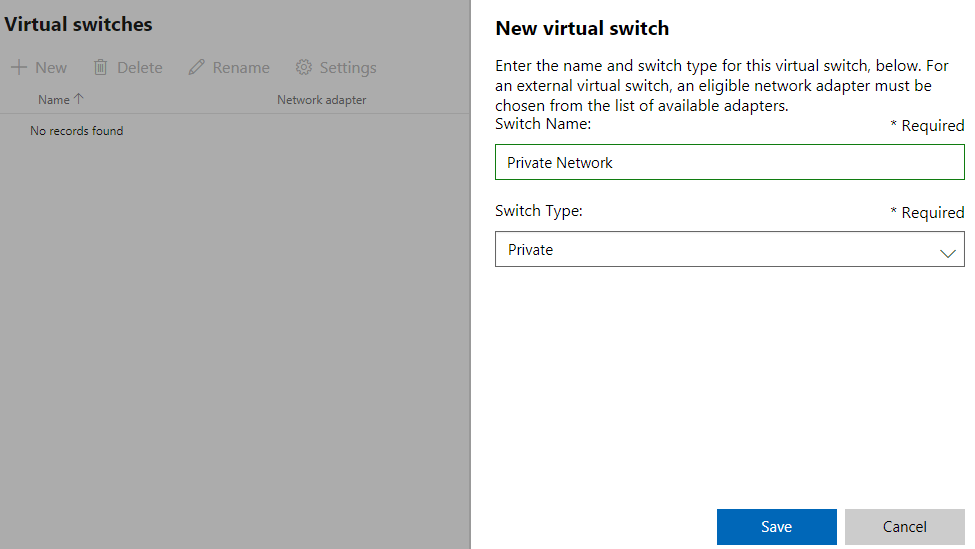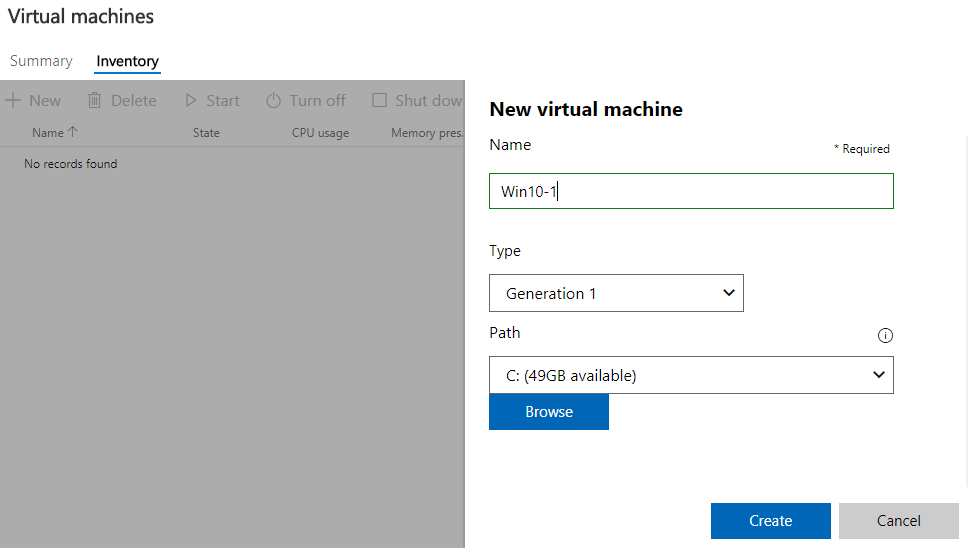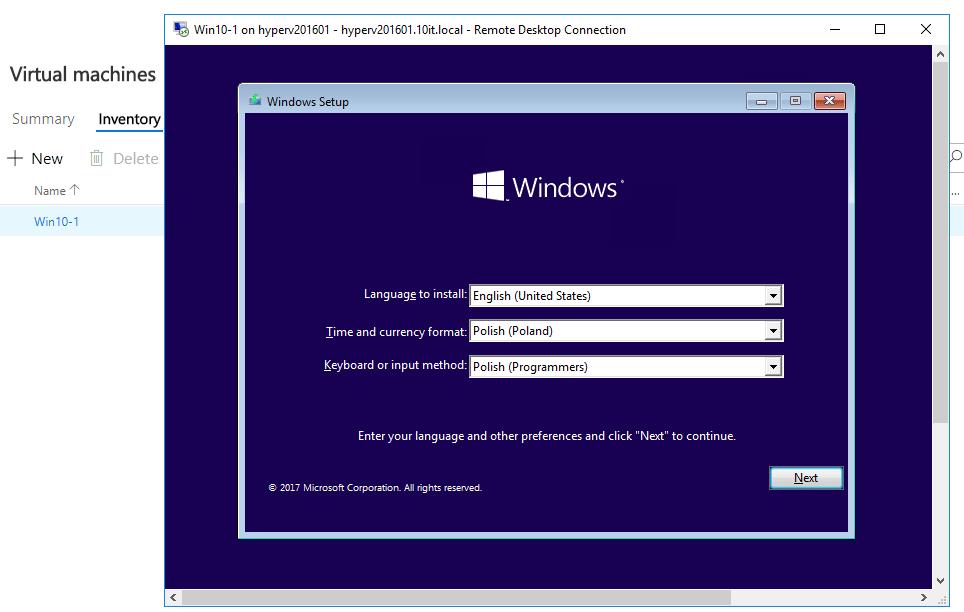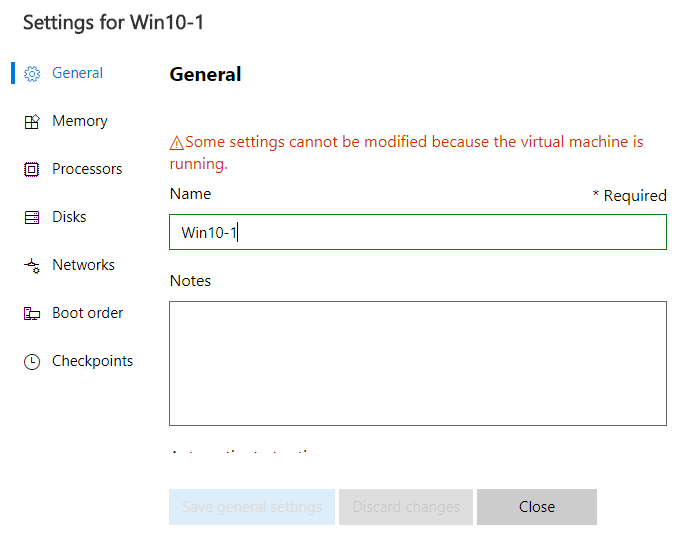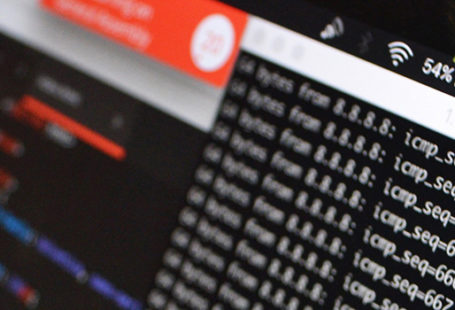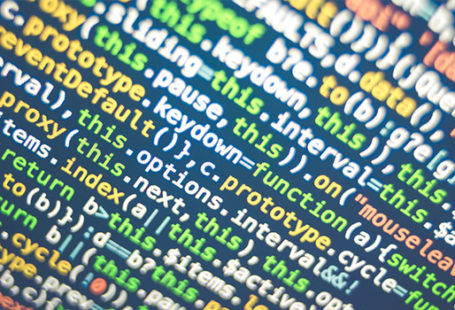Introduction
Microsoft Project Honolulu. Manage Hyper-V with web interface
Internet is full of questions like “if it’s possible to manage Hyper-V servers with some platform independent tool?” and it’s good question. Vmware ESXi in free version can be managed by also free vSphere Client or even HTML5 based vSphere Web Client, which is included in installation ISO started by 6.0 u2 version. Nice. What about Microsoft? You can buy some solution (not cheap), use System Center (expensive) or use Management Console from other machine but only if it’s Windows and OS version is proper. Nice? Not really but… there is a chance to have question from the beginning of this chapter answered.
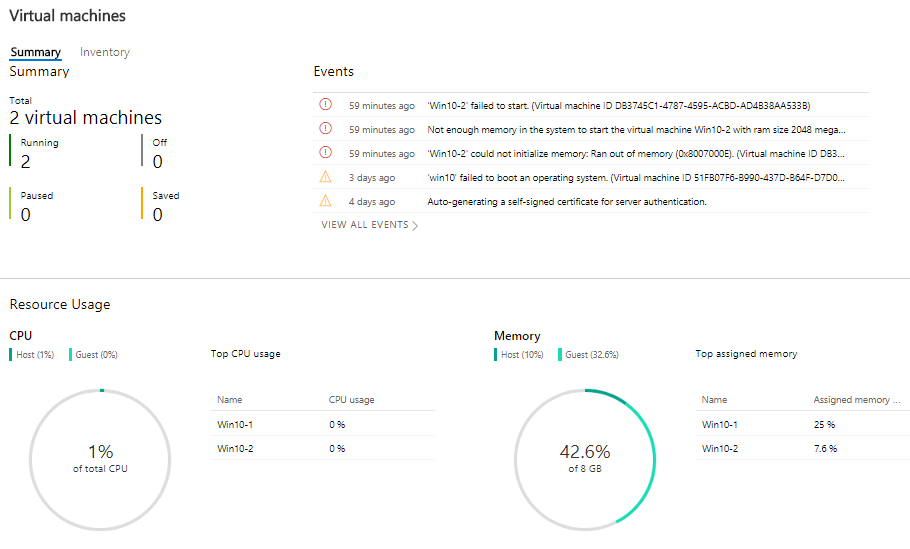
The answer seems to be Microsoft Project Honolulu. Manage Hyper-V with Web Interface begin.
Environment
What is needed to start with managing Hyper-V by Honolulu? In my case it’s domain environment:
- 1 x Windows Server 2012 R2 as Domain Controller,
- 2 x Hyper-V Server 2016,
- 1 x Windows Server 2016 with Honolulu instance,
Preparation Hyper-V Server to manage by Honolulu is described on Microsoft Docs.
Honolulu Web Interface can be open from any web browser but Microsoft recommend Chrome or Edge. Remember that Windows Server 2016 is Edgeless ;)
To fully understand further information you can go to previous posts:
- Microsoft Project Honolulu. Introduction, overview
- Microsoft Project Honolulu. Installation, functionality
Ready, Steady, Manage!
After open Honolulu Web Interface, login and put Hyper-V Servers into environment all options from left pane will be ready to work for you. It’s really nice to have all those possibilities in one place even if not all of functionality are in place. The most interesting are two of them: Virtual Machines and Virtual Switches. My plan is to create Network on Hypervisor and then deploy two Windows 10 virtual machine.
- Creating a Virtual Switch – Virtual Switch section is really simple. You need only to type the name and choose type from private internal and external. After creation we can go to settings. Wanna assign a VLAN? You can’t. Only additional thing available here is notes field to put any comments.

Network creation - Deploying Virtual Machines – VMs section is separated into Summary and Inventory tabs. Summary seems like place to view amount of vms, events and resources usage. Inventory is to create and manage virtual machines. How deploy two of them? First of all I need installation ISO available on Hyper-V datastore. There is a File section in Honolulu which allows to copy file to remote machine but it doesn’t work. My second idea was to use robocopy from PowerShell available also on Honolulu with command:
robocopy \\SRV2016\ISO C:\ISO /MIR /B
It works and ISO was in place. After that we can start with deploy in Inventory by clicking “New” button. New window was shown with settings to filled out: Name, Type (Generation), Path to store, Processors count and optionally nested virtualization, Memory with dynamic memory as option, Network, Storage. By adding storage there is also place to select installation ISO.

VM creation After click on “Create” VM is visible in few seconds. It’s not possible to connect VM if it’s powered off so I started them and then open connection. Connection is servicing by RDP.

VM RDP in Honolulu After VMs are ready we can operate on power and use more options like Save and Pause (what is the different? Pausing not frees up the RAM), make Checkpoint, setup VM Protection and go to settings pane.

VM Settings Options there are really nice and after quick overview I found there all what I count on. There is also VLAN settings. Finally. I tested few options for both machines all settings were correctly implemented.
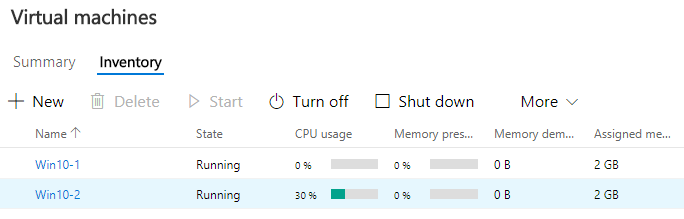
Summary
I have mixed feelings. From one side Honolulu gives great possibility to manage Hyper-V by Web Interface but from other there are few disadvantages. If you go to PowerShell, put some code, then switch to other pane and back don’t think that you will see your code written. Instead of that PS will ask you for password. In Files pane it’s not possible to mark few objects at once. You can’t manage roles for users in Honolulu. Those are major ones which I noticed.
We should also remember that it’s not final release (I used 1712 Technical Preview) and there is also possibility to install extensions. To be honest: in some cases Honolulu is great and managing Hyper-V is one of that areas. I’m looking forward and can’t wait or next versions and extensions. If something will go wrong and Honolulu will be not that good what we can expect it could be great at least for first line support. We will see :)
More information: